いつも「パンダスタジオレンタル」のスタッフBlogをご覧いただきありがとうございます。パンダスタジオレンタルのWEB更新担当の櫻井です。
おかげさまで会員数も52000を超え、毎日沢山のご注文を頂き心より感謝申し上げます。お客様に最高のサービスをご提供出来るよう、スタッフ一同、全力を尽くしますので、引き続きパンダスタジオレンタルをよろしくお願いします。
この記事の内容
ビデオ編集ソフトDavinci Resolve 18.5に新たに搭載された「自動音声テキスト化機能」を使ってみた
ビデオ編集ってすごい時間がかかりますよね。字幕を入れるとなおさらです。編集の段階で字幕が自動で入る機能なんてあれば便利ですよね。そんなあなたに朗報です!
Davinci Resolve 18.5に搭載された「自動音声テキスト化機能」は、動画のオーディオデータからAIが分析して、自動で字幕を生成可能となる新機能です。
今回、当日23時までに注文いただければ翌日午前中に到着するサービス「23区特急便」についての解説動画を、パンダスタジオ日本橋浜町のJスタジオでクロマキー撮影しました。それを使って動画データを制作してみたので、「自動音声テキスト化機能」の使い方、気をつけなければならないことをまとめましたので皆様にご紹介したいと思います。
ビデオ編集ソフトDavinci Resolve 18.5の「自動音声テキスト化機能」の使用方法
Davinci Resolve 18.5に搭載された自動音声テキスト化機能の利用手順は以下のとおりです。
Davinci Resolve Studio を起動し、動画をタイムラインに並べる
Davinci Resolve(バージョン18.5以降) を起動して、タイムラインに動画を貼ります。
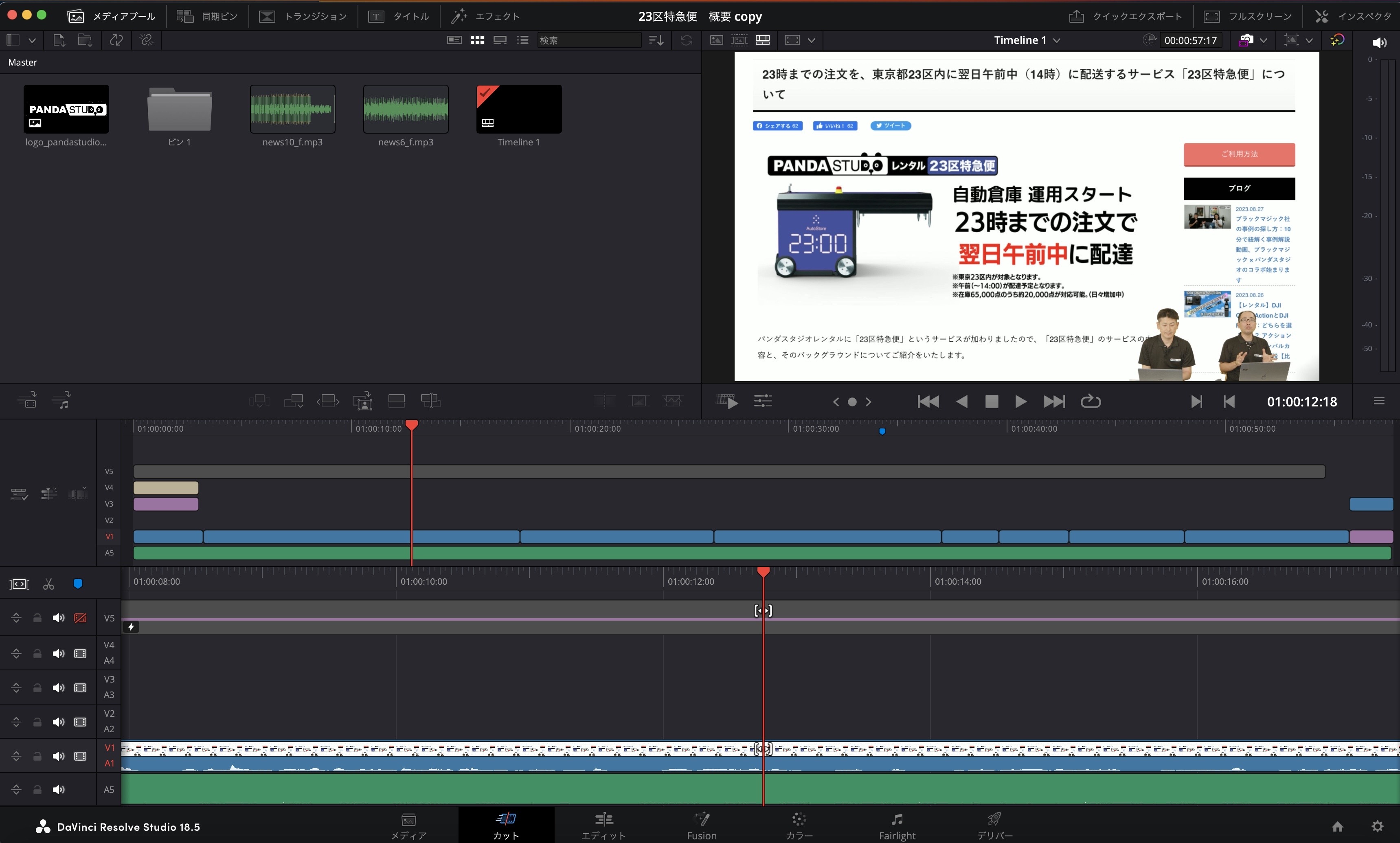
タイトル内の「字幕」をタイムラインに追加する
エディットモードに移動し、ツールボックスの「タイトル」を選択して、検索ボックスに「字幕」と入力して検索するとヒットします。
この「字幕」をタイムラインに入れてください。
※「テキスト+」といったツールとは別なので注意!
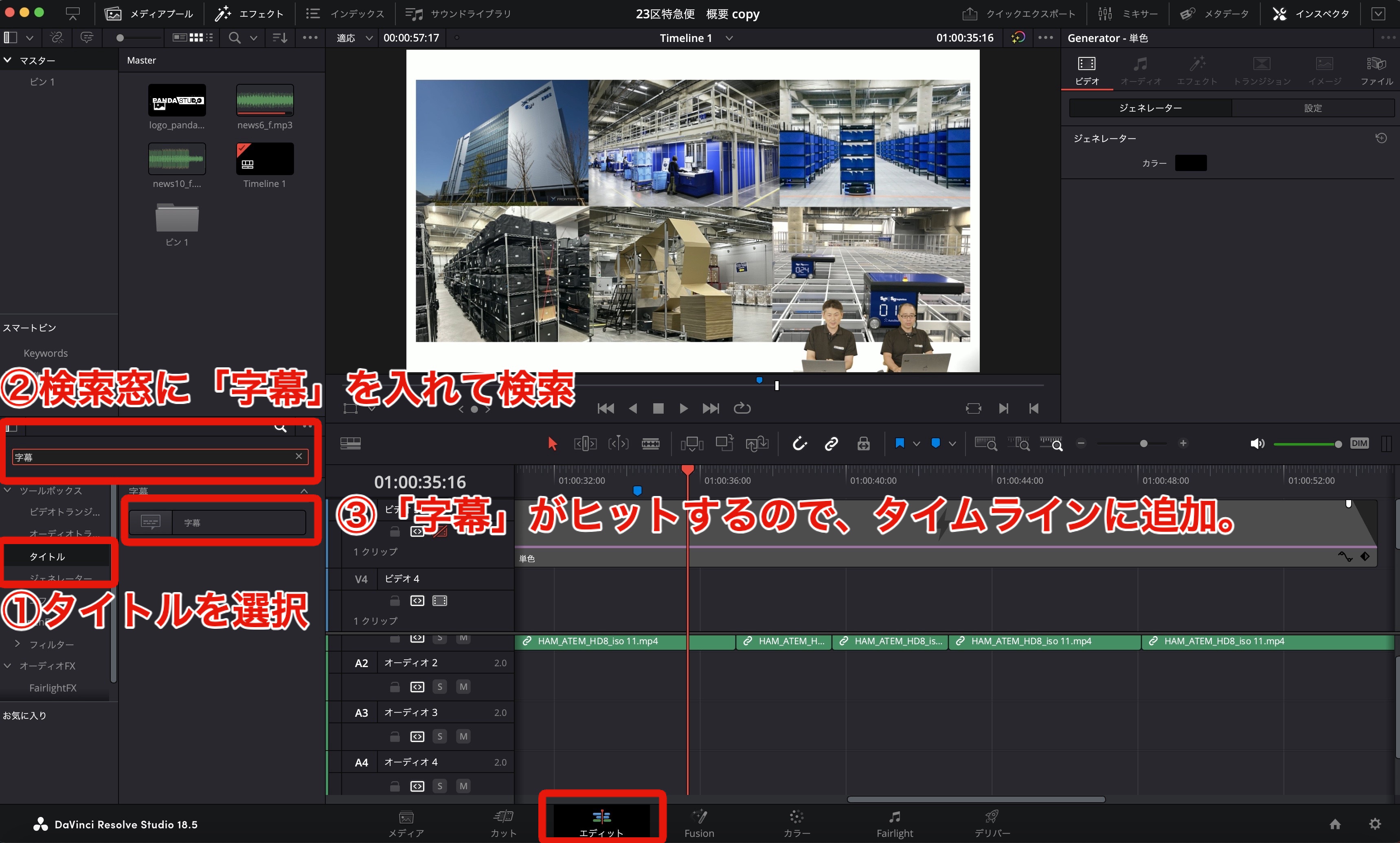
字幕の自動生成を行う
自動生成を行いたいオーディオファイル、または動画ファイルを選択し、上部にあるメニューの「タイムライン」から「オーディオから字幕を生成」を選択します。

次に字幕の設定画面を行います。表示される文字数は選択可能ですが、ここでは最大25文字を選択しました。(長すぎず短すぎず、ちょうどよい塩梅です)

字幕の編集をする
字幕のファイルを選択すると、字幕の内容、フォント、位置、色、大きさなどが調整可能です。
字幕ファイルを一つ編集すると、そのタイムラインのすべての字幕ファイルに変更が反映されます。
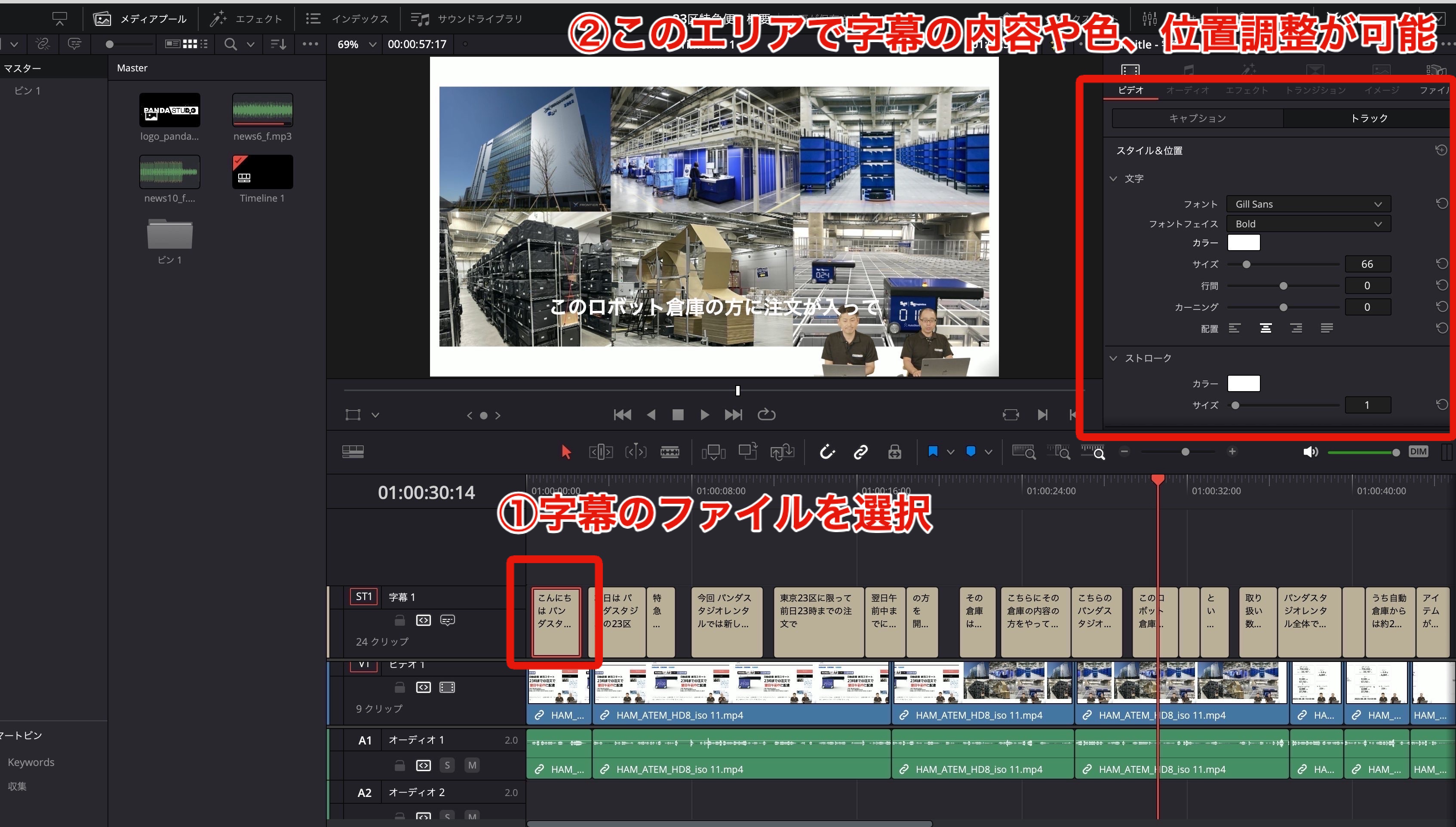
動画に書き出す
通所の編集時と同様にデリバー画面で出力設定をして書き出します。
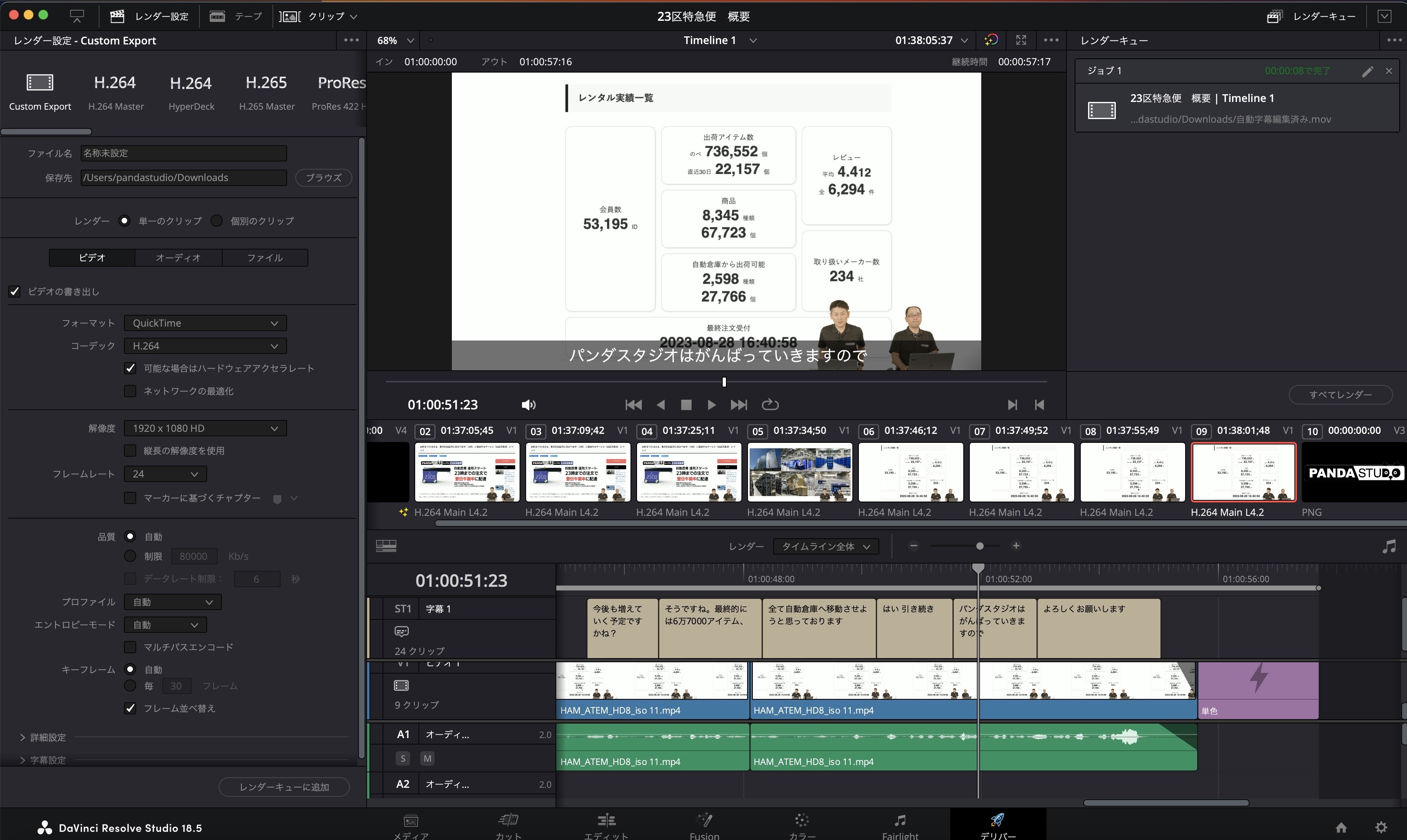
※デリバー画面で「字幕の設定」を選択しないと、書き出せないので要注意!プレビューで見えていても字幕のない動画が出来上がってしまいます。
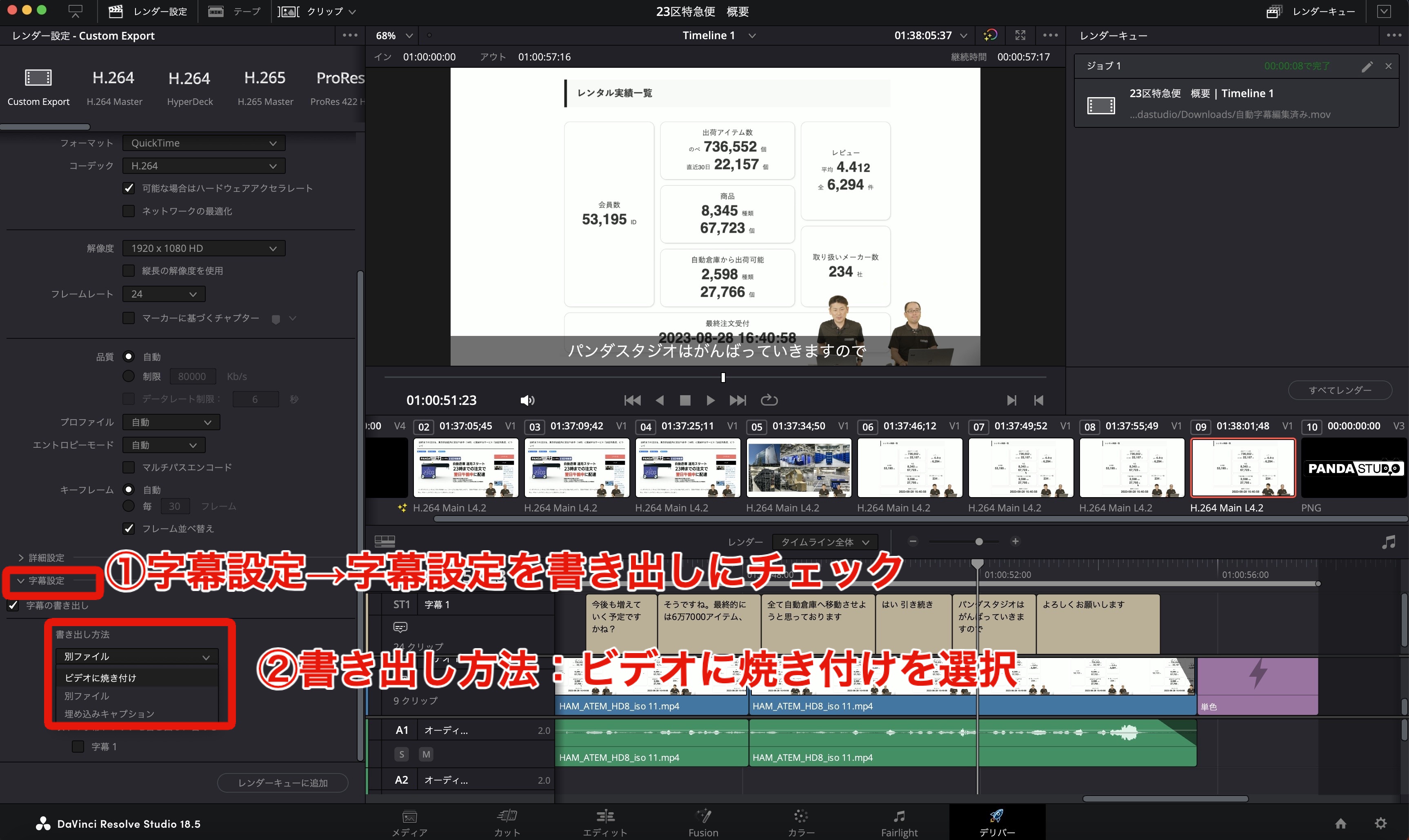
字幕設定しないと、字幕がないこんな動画が出来上がります(涙)
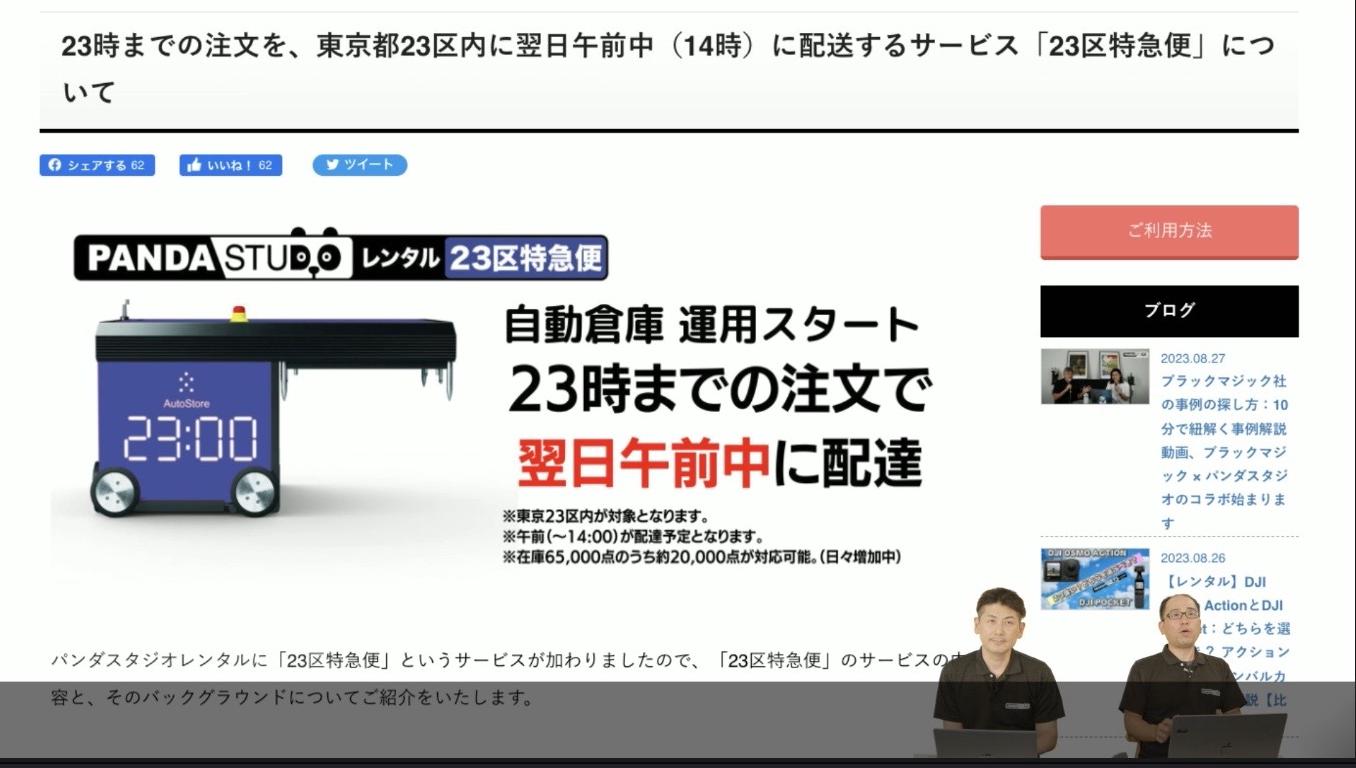
トラブルシューティング
*自動生成した字幕が見えない
デフォルト設定では文字が白になっています。背景が白だったので、背景と同化して文字が全く見えない状態でした。
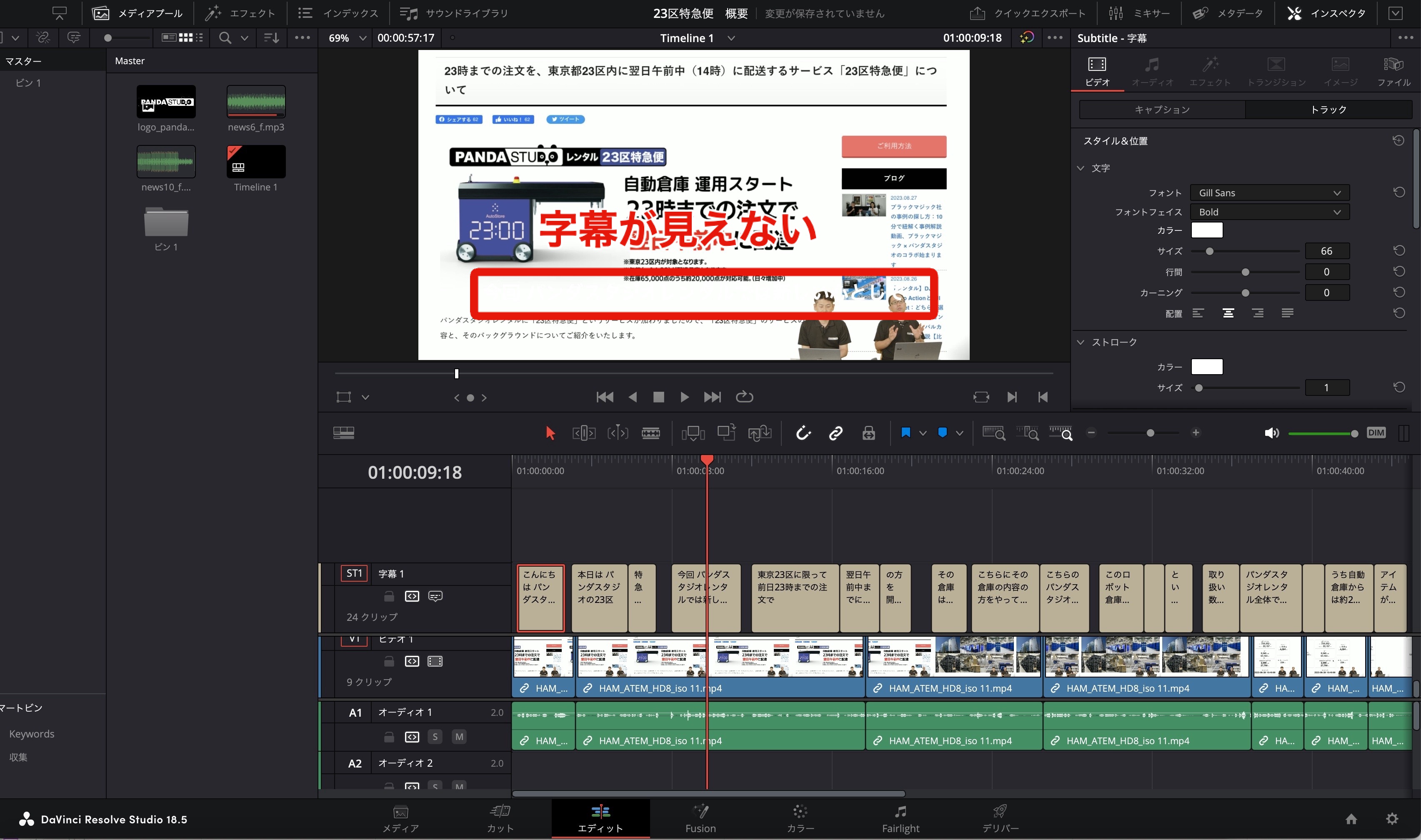
背景が写真に変わると自動生成の字幕がようやく見えました。
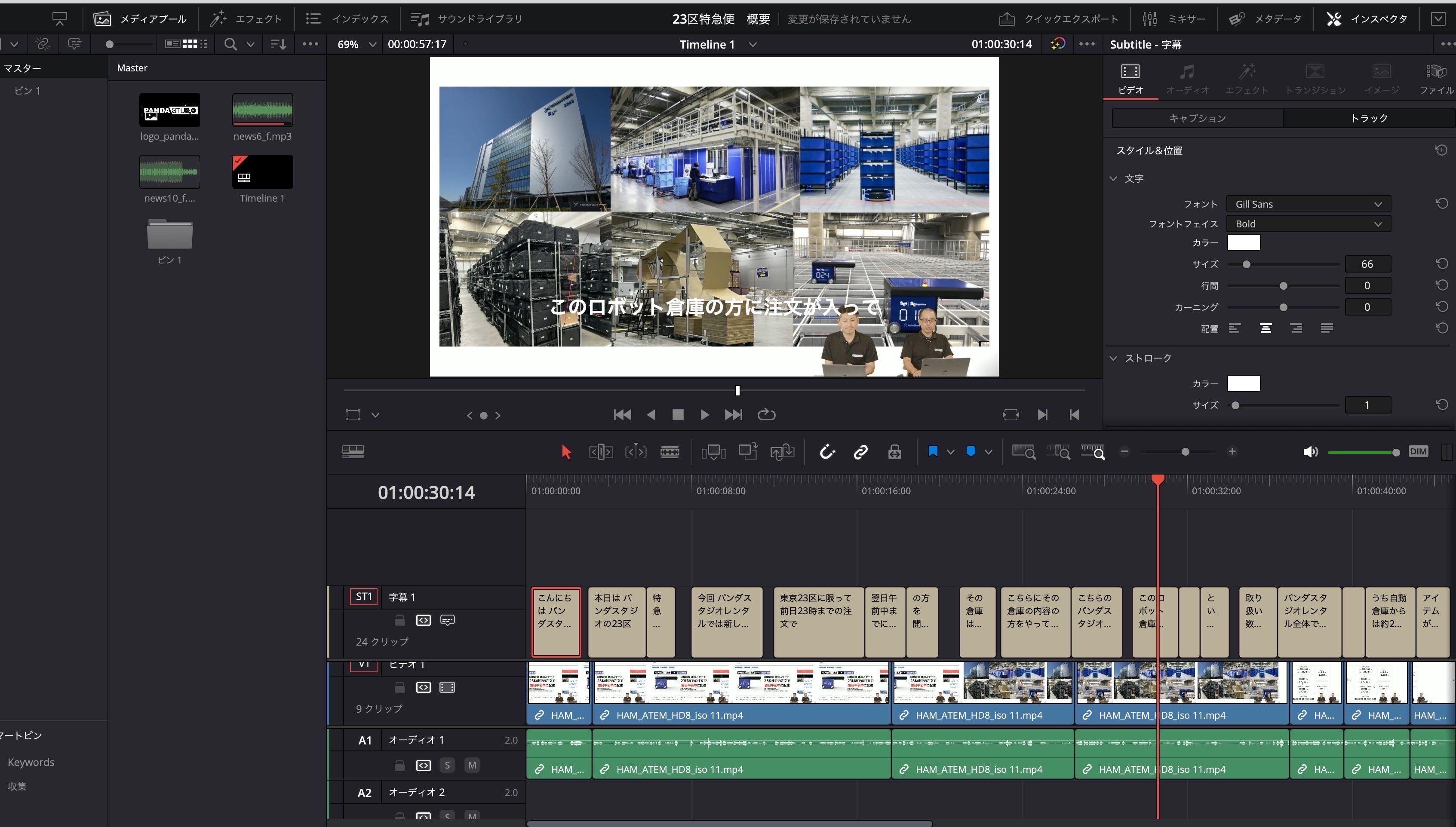
座布団(黒い四角)を字幕の下のレイヤーに配置し、文字の大きさ、位置を調整することで、白背景でも字幕を見えるようになりました。

感想と出来上がった動画サンプル
実際のDavinci Resolve 18.5に追加された自動音声テキスト化機能は体感的に8割程度の正答率でした。多少の修正は必要になるものの、字幕編集の時短には大きく貢献できる神機能だと思います。
出来上がったサンプル動画を掲載しますので、参考にしていただければ幸いです。
23区特急便紹介(字幕なし)
こちらが元のデータとなっています。字幕は入っていません。
23区特急便紹介(自動生成字幕あり、未編集)
自動生成された字幕をそのままで内容に編集を入れずに動画を作成しました。日本語の切り替えタイミングなどは多少不自然なところがあるものの、内容は理解出来ると思います。
23区特急便紹介(自動生成字幕あり、編集済み)
自動生成された字幕をベースに字幕の切り替えタイミング、文字数などを調整し、完成した動画です。
Blackmagic Design全製品のレンタルはこちら
https://rental.pandastudio.tv/list/BlackmagicDesign/
DaVinci Resolve Studio 18 ソフトウェア (USBドングル版)とpanelのレンタルはこちら
DaVinci Resolve関連動画
映画『Winny』:10分で紐解く事例解説動画、ブラックマジック × パンダスタジオのコラボ始まります

